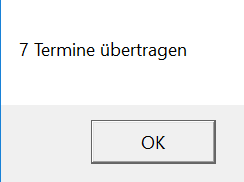|
<< Click to Display Table of Contents >> Google-Kalender einrichten |
  
|
|
<< Click to Display Table of Contents >> Google-Kalender einrichten |
  
|
neuen Google-Kalender einrichten
Im Google-Kalender wählen Sie "weitere Kalender hinzufügen"
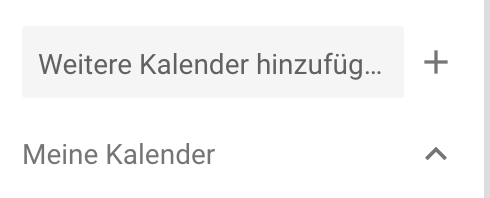
In dem folgenden Dialog geben Sie dem neuen Kalender einen Namen wie "Arbeit" und drücken dann auf "Kalender erstellen".
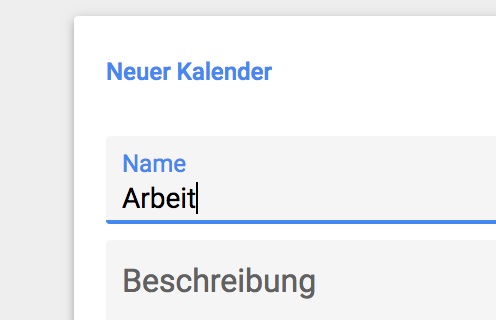
Wenn der neue Kalender erstellt wurde, können SIe ihn in der Kalenderansicht in der Liste der Kalender sehen und dort dessen Einstellungen aufrufen.
Bitte beachten Sie, dass dieser Kalender aus Datenschutzgründen nicht veröffentlicht werden sollte (für andere sichtbar).
In den Einstellungen findet sich die Kalender-ID. Diese benötigen Sie für die Synchronisation mit dem Dienstkalender.
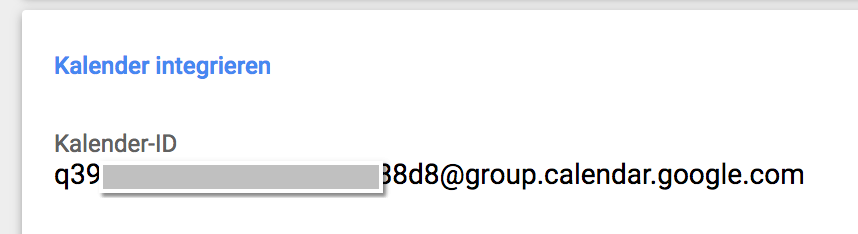
Kopieren Sie die Kalender-ID und tragen Sie sie in den persönlichen Einstellungen in der KlientenDB ein.
Rufen Sie diese unter Hauptmenü -> Mitarbeiter ->persönliche Einstellungen auf. Im Reiter [Vorgabewerte / Einstellungen] finden Sie im Sync-Bereich einen Plusschalter neben einem grauen Feld.
Über diesen Schalter rufen Sie ein Textfenster auf, in dem Sie die Kalender-ID eintragen. Nach der Übernahme müssen Sie die geänderten Daten speichern.
Damit kennt das Programm die Adresse Ihres Google-Kalenders.
Es folgt jetzt die Autorisierung gegenüber Google, dass das Programm auf Ihren Kalender zugreifen darf, um dort Termine einzutragen.
Autorisierung
Rufen Sie dazu Ihren Wochenplan auf. Rechts oben befinden sich die beiden Synchronisations-Funktionen. Klicken Sie auf [Google-Kalender-Sync].
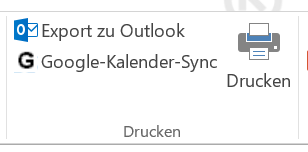
Da bei der ersten Anmeldung noch kein Berechtigungs-Code vorliegt, öffnet sich ein kleines Browserfenster, in dem Sie sich bei Ihrem Google-Konto anmelden.
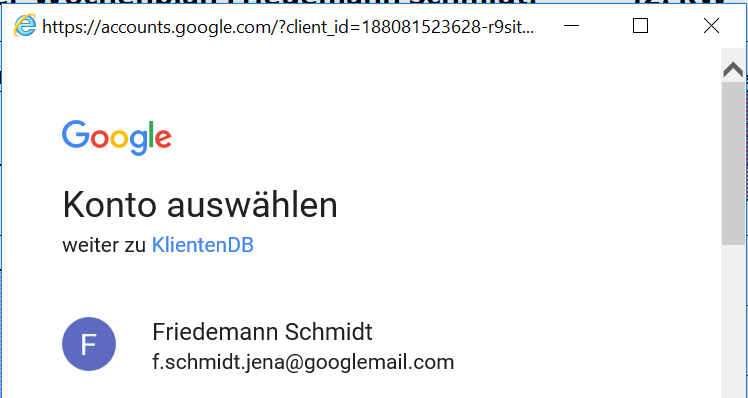
![]()
Nach der Anmeldung sehen Sie ein Fenster, in dem Sie gefragt werden, ob Sie dem Programm KlientenDB erlauben, Ihren Kalender zu verwalten.
Hier klicken SIe auf [Zulassen]. Damit wird die Berechtigung nur für diesen einen Kalender, nicht aber Ihre privaten Kalender und auch nicht für andere Google-Dienste erteilt.
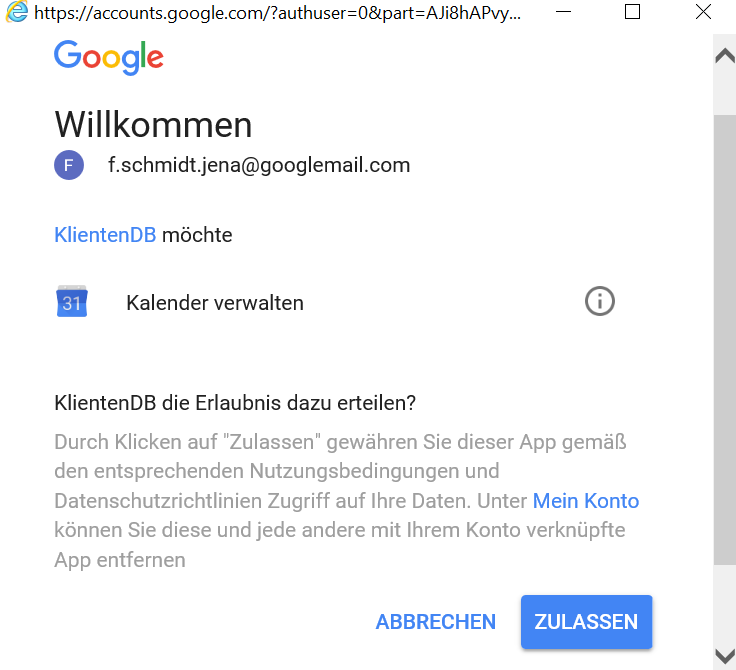
Nach diesem Schritt übermittelt Google einen Code, mithilfe dessen das Programm Ihre Termine an Ihren Google-Kalender schicken kann.
Nach einer kurzen Wartezeit erhalten Sie vom Programm eine Auskunft über die Zahl der synchronisierten Termine.