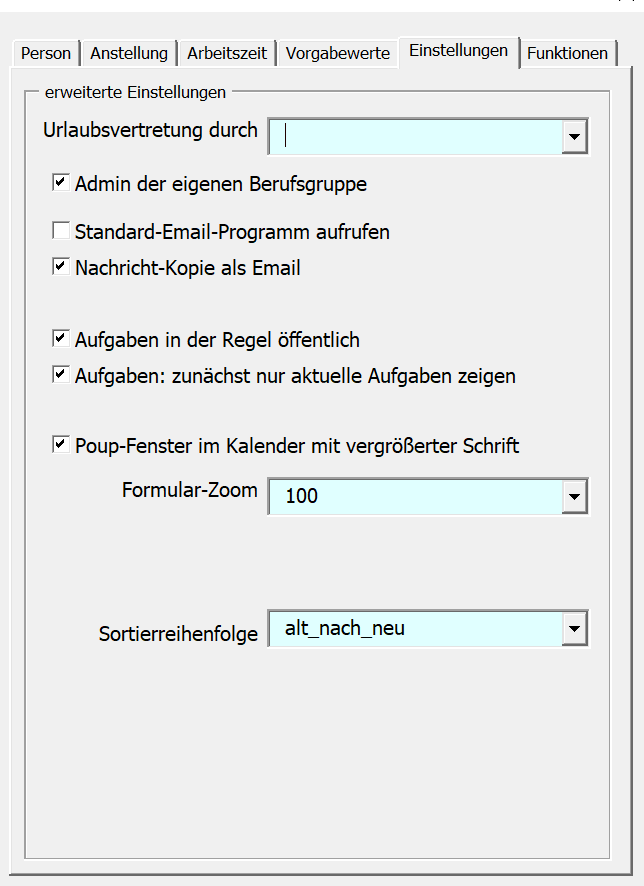|
<< Click to Display Table of Contents >> Vorgabewerte und Einstellungen |
  
|
|
<< Click to Display Table of Contents >> Vorgabewerte und Einstellungen |
  
|
Für jeden Mitarbeiter können Vorgabe-Terminart, -Termindauer und der Vorgabe-Raum festgelegt werden. Diese werden dann in das Einzelterminfenster bei der Planung eines Termines automatisch eingetragen, um die Terminplanung zu erleichtern.
Der Vorgaberaum wird darüberhinaus bei der Anlage von Raumbelegungszeiten, die den Arbeitszeiten entsprechen genutzt.
Kalender-Einsetllungen
Der persönliche Wochenkalender zeigt einen Zeitbereich, der hier eingesetellt werden kann. Sinnvollerweise sollte der den Rahmen der eigenen typischen Arbeitszeit entsprechen, also dem frühesten Arbeitsbeginn bis zum spätesten Arbeitsende.
Termine ausßerhalb des angezeigten Bereiches werden als Listeneinträge jeweils vorne oder hinten an die Tabelle angehängt.
Das Kalender-Intervall ist die im Kalender kleinste wählbare Zeiteinheit. Diese entspricht einem markierten Kästchen in der Excel-Tabelle. Wählen Sie das Intervall so, dass es Sie bei der Terminplanung unterstützt. Haben Sie Termine typischerweise im Halbstunden-Takt - also mit Anfangszeiten zur vollen oder halben Stunde, kann hier 30 eingestellt werden. Ansonsten stehen auch 20, 15, 10 oder 5 Minuten zur Verfügung. Bei der Planung eines Termins können Sie jetzt z.B. drei Kästchen markieren und hätten dann bei einem Intervall von 30 Minuten einen 1,5 Stunden dauernden Termin. Der Beginn und das Ende des Termines können jedoch danach noch manuell angepasst werden.
Wenn ein Termin ausfällt, wird er im Kalender normalerweise ausgeblendet, um bei alternativen Aktivitäten zu dieser Zeit keine Überschneidung anzeigen zu müssen. Diese Termine lassen sich jederzeit einblenden. Wünschen Sie allerdings, dass Ausfalltermine immer eingeblendet sind, aktivieren Sie die Option [Ausfalltermine im Terminkalender immer anzeigen].
Synchronisation mit externen Kalendern
Das Programm bietet die Synchronisation mit einem Google-Kalender und mit Outlook-Kalendern an.
In diesem Reiter stellen Sie ein
•wie Termine in diesen Kalender gezeigt werden sollen (Namen dürfen nur chiffriert übermittlet werden)
•welche Farbe Termine aus der KlientenDB im Autlook-Kalender haben sollen (KlientenDB-Farben oder eine hier definierte Farbe)
•die ID des Google-Kalenders
•die Art wie mit externen Änderungen an Terminen umgegangen werden soll (Änderungen ohne oder nach Rückfrage übernehmen, bzw. jegliche Änderung verhindern)
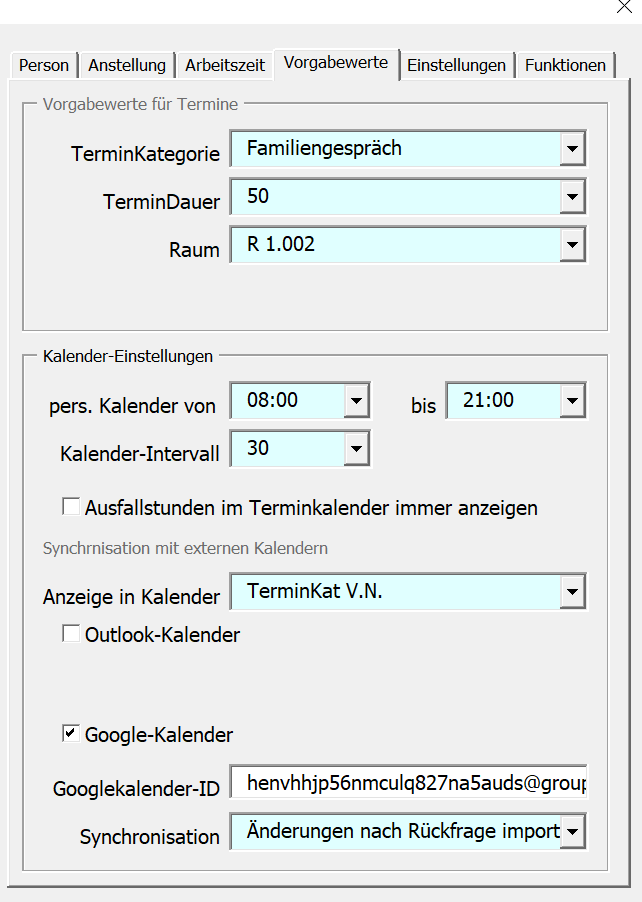
Weitere Einstellungen erfolgen im Reiter [Einstellungen].
Durch Wahl einer Urlaubsvertretung können Sie bestimmen, welcher Mitarbeiter in Zeiten Ihrer Abwesenheit Zugang zu den Daten Ihrer Klienten hat (werden im Hauptmenü mit aufgelistet, Rechte wie Bezugstherapeut)
Wird die Option [Admin der eigenen Berufsgruppe] aktiviert, darf der Mitarbeiter Einzelterminkategorien für seine Berufsgruppe anlegen und deaktivieren, darf er Textbausteine für die Berufsgruppe anlegen und bekommt er als Sekretärin die Rechte einer Chefsekretärin.
Das Programm verfügt über die Möglichkeit, Emails zu versenden. Falls Sie jedoch Emails immer über das Standard-Email-Programm des Rechners nutzen wollen, aktivieren Sie diese Option. Nach Klick auf eine Email-Adresse, wird diese an das Programm (Mail, Outlook etc.) übergeben. Damit verzichten Sie auf die Speicherung der Email in der Verlaufsdokumentation des Klienten.
Interne Nachrichten an Mitarbeiter sind nur über das Programm einzusehen. Wenn Sie wünschen, dass hier an Sie gerichtete Nachrichten als Kopie per Email an Sie gesendet wird, aktivieren Sie die Option [Nachricht-Kopie als Email]. Voraussetzung ist, dass Sie im Adressbuch unter Ihrem Mitarbeiter-Eintrag Ihre Email-Adresse eingetragen haben.
Aufgaben sind normalerweise persönlich und damit nur für Sie einzusehen. Wollen Sie Aufgaben im Team öffentlich machen, so dass sie auch von anderen bearbeitet werden können, können Sie diese im Aufgabenfenster als solche kennzeichnen. Wünschen Sie, dass dies die Regel ist, weil alle Aufgaben im Team bearbeitet werden, aktivieren Sie die Option [Aufgaben in der Regel öffentlich].
Im Aufgabenfenster ("To-Do-Liste") werden beim Öffnen alle eigenen Aufgaben gezeigt, die noch nicht erledigt sind, ggf. auf den Klienten eingeschränkt, in dessen Kontext der Dialog geöffnet wurde. Diese Liste kann durch Aktivierung der Option [Aufgaben: zunächst nur aktuelle Aufgaben zeigen] standardmäßig beschränkt werden auf die "aktuellen" Aufgaben. Dies sind alle Aufgaben mit erhöhter [Dringlichkeit], alle Aufgaben zur [Wiedervorlage] und solche, die innerhalb der der nächsten 7 Tage zu erledigen sind [erledigen bis]. Dies ist genau der Filter, der auch auf die Aufgaben angewendet wird, um in der Hauptmenüliste [Mitteilungen und Aufgaben] zu erscheinen. Neben dieser Option stehen noch andere Möglichkeiten zur Verfügung, um Aufgaben sinnvoll zu nutzen ("heutige Aufgaben", nach Projekt oder Suchfort filtern).
Die nächsten beiden Einstellungen betreffen die Ansicht: Mitarbeiter mit Seh-Schwierigkeiten können sich helfen, indem Fenster über die [Formular-Zoom] -Funktion vergrößert dargestellt werden. Dies ist jedoch durch die Bildschirmauflösung begrenzt. Das Programm ist für 17 Zoll-Bildschirme ausgelegt. Auf Laptops kommt müssen große Fenster verkleinert werden, um alle Felder und Schalter sichtbar zu halten. Dies kann zu eingeschränkter Lesbarkeit führen.
Bsp. Sie stellen den Formular-Zoom auf 150%. Normale Formulare werden vergrößert. Große Fromulare werden bis zum Erreichen des unteren Bildschirmrandes vergrößert, also möglicherweise nur 120% oder auch nur auf 90% verkleinert.
In den Wochenplänen gibt es darüberhinaus die Möglichkeit, die Schrift in den aufpoppenden Hilfefenstern, die den Angaben zum Termin enthalten, über dem sich die Maus befindet, zu vergrößern [Popup-Fenster im Kalender mit vergrößerter Schrift].
In den meisten Listen im Programm sind die Einträge chronologisch aufsteigend sortiert. D.h. die aktuellsten Einträge unten. Bei sehr langen Listen von Einträgen oder sehr langen Einträgen z.B. in der Verlaufsdokumentation kann es gewünscht sein, diese Reihenfolge umzudrehen. Ändern Sie dazu die Sortierreihenfolge in "neu_nach_alt". In Listen, die Spaltenköpfe haben, lässt sich die Reihenfolge leicht durch (ggf. zweimaligen) Klick auf den Spaltenkopf umsortieren.