|
<< Click to Display Table of Contents >> Leistungsabrechnung nach Termin-Kategorien |
  
|
|
<< Click to Display Table of Contents >> Leistungsabrechnung nach Termin-Kategorien |
  
|
Das Programm ermöglicht neben der Abrechnung von Leistungsziffern auch die Kopplung von Terminkategorien mit Abrechnungsparametern.
So ist es möglich, einem Zeittakt einer Terminkategorie einen Wert zuzuschreiben.
Im Beispiel sind der Terminkategorie "Hausbesuch" für die drei registrierten Kostenstellen als Einheit 15 min zugewiesen.
In einer Abrechnung würden jetzt Hausbesuche im 15-Takt berechnet.
Es kann ein Betrag und ein MWSt-Satz von 0, 7 oder 19 % eingetragen werden.
Auf diese Weise können verschiedenen kostenträgern unterschiedliche Abrechnungssätze zugewiesen werden.
Für die Anzeige des Kontingents im Einzetlerminfenster und der verbleibenden Einheiten kann als Format zwischen Stunden: "1,5 h", Minuten: "90 min", Zeitanzeige: "01:30" und Einheiten: "6 Einheiten" gewählt werden.
Zum Beispiel könnte es bei 60min Einheiten sinnvoll sein, das Stundenformat zu wählen, bei 50min-Einheiten das Einheiten-Format und bei 15min-Einheiten das Zeitformat.
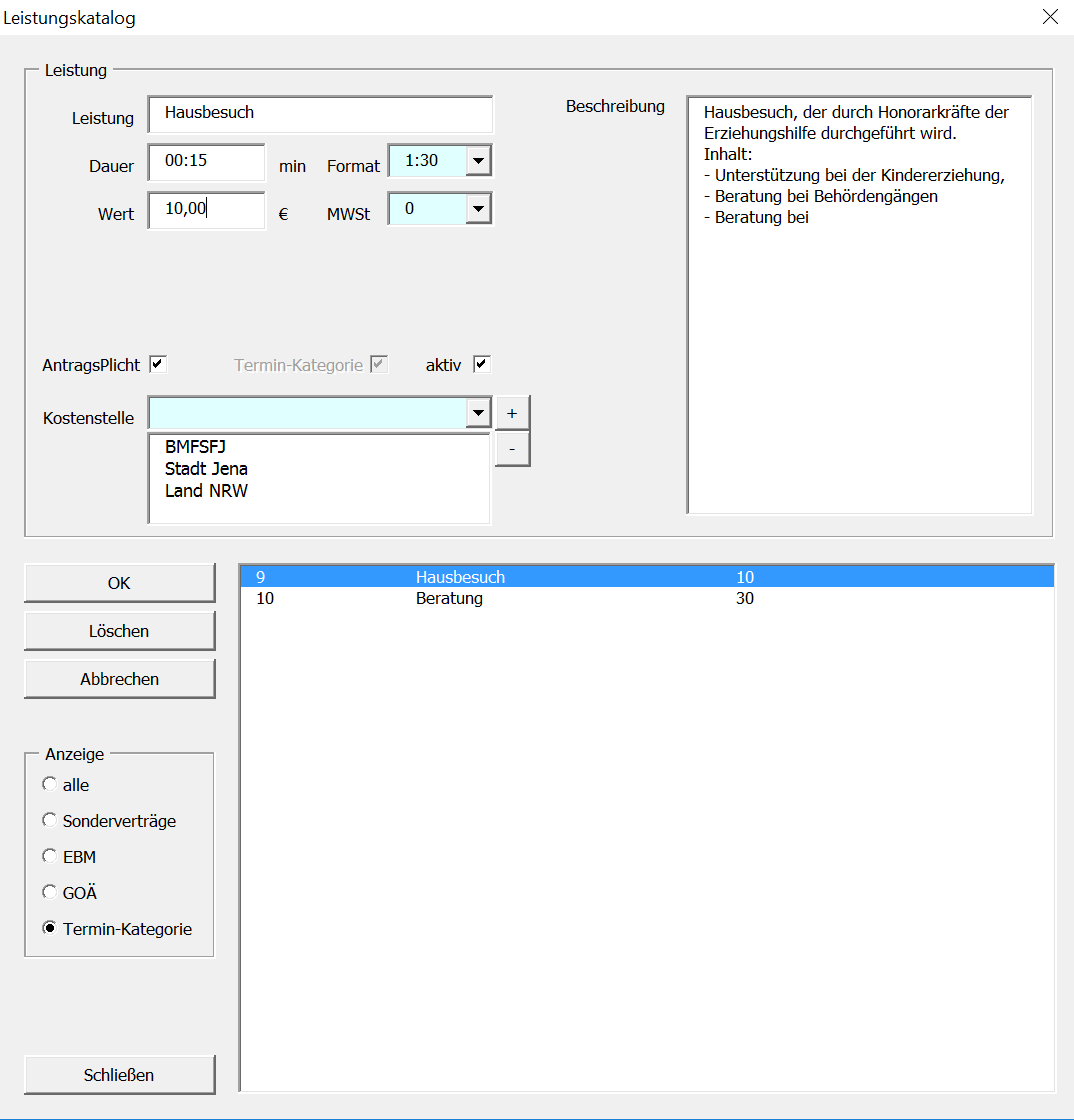
Im nächsten Schritt werden für einzelne Klienten Leistungen eingeplant und wenn es sich um antragspflichtige Leistungen handelt, eine Bewilligung eingetragen.
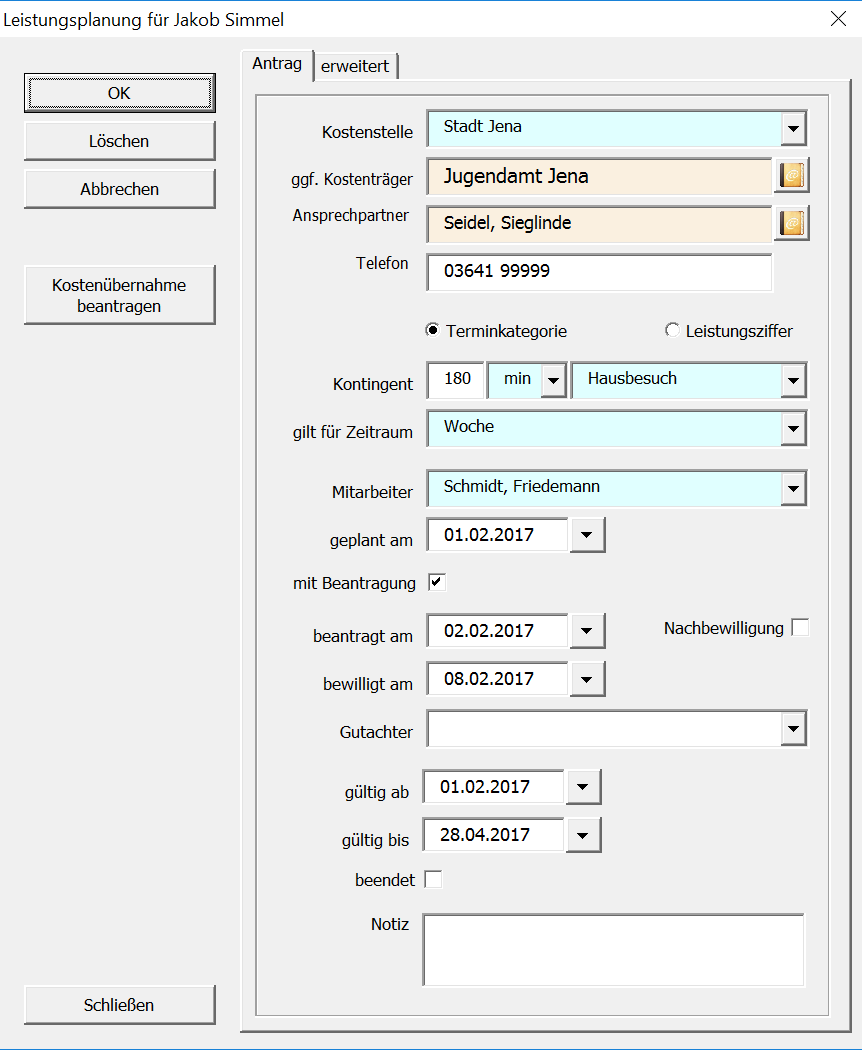
Wenn im Kostenstellenfenster der Kostenstelle ein Eintrag aus dem Adressbuch zugeordnet wurde, wird diese als Rechnungsadresse verwendet.
Handelt es sich dagegen bei der Kostenstelle eher um ein Projekt mit mehreren zugehörigen Kostenträgern (z.B. Jugendämtern oder Landratsämtern), kann diese im Feld [Kostenträger] eingetragen werden und wird dann statt der Kostenstellenadresse verwendet.
Zusätzlich kann der zuständige Mitarbeiter des Kostenträgers, an den die Rechnung zu Händen gerichtet wird, eingetragen werden.
Sie haben die Möglichkeit, beide Einträge als Vorgaben im Klientendatenformular im Register [Abrechnung] -> [Kostenträger] einzutragen.
Es kann grundsätzlich zwischen Terminkategorien und Leistungsziffern unterschieden werden. Welche Optionen zur Verfügung stehen, hängt von der Kostenstelle ab.
a) Terminkategorie
Hier wird ein Kontingent an Minuten (alternativ auch Stunden ) für eine bestimmte Terminkategorie eingetragen, die für die gewählte Kostenstelle im Leistungskatalog aufgeführt wird.
Dieses Kontingent kann für den gesamten Bewilligungszeitraum, jährlich, monatlich oder wöchentlich gelten. Das bedeutet, das das Kontingent in der Folgeperriode wider voll zur Verfügung steht.
Ist eine Leistung antragsprlichtig, muß ein Bewilligungsdatum eingetragen sein.
Fehlt ein Gültigkeitszeitraum, werden nur Termine nach dem Bewilligungsdatum berechnet. Ansonsten gelten die Daten des Gültigkeitszeitraums, wobei der Beginn vor dem Bewilligungsdatum liegen darf.
Es kann für Ihre Information das Kriterium [Nachbewilligung] gewählt werden. Auf diese Weise ist es möglich, ein Kontingent phasenweise zu erhöhen, da das Programm mehrere Kontingente für den gleichen Zeitraum zulässt und für die jeweiligen Zeiträume zusammenfasst.
So könnte für Januar bis Mai ein Wochenkontingent von 3h eingetragen werden, für den März aber eine zusätzliche Stunde pro Woche als Nachbewilligte Leistung durch einen zusätzichen Leistungsantrag hinzugefügt werden.
Berechnet werden hier nur ganzzahlige Vielfache der Dauer, die im Leistungskatalog festgelegt wurde. So würde ein 50min-Termin bei 15min-Einheiten im Leistungskatalog als 45min-Termin zur Abrechnung kommen. Da jeder Termin einzeln berechnet wird, bleiben überzählige Minuten unberechnet, selbst wenn sie bei mehreren Terminen wieder eine Einheit ergeben würden.
Als Ansprechpartner kann eine Person aus dem Adressbuch gewählt werden, wobei dann die Dienstnummer und ggf. die Mobilfunknummer im Telefon-Feld angezeigt werden (Änderung dieser Daten erfolgen im Adressbuch).
b) Leistungsziffer
Wollen Sie dagegen mit einem Termin mehrere Leistungen abrechnen, z.B. eine Therapie- oder Beratungsleistung und eine Wegepauschale oder einen Wochenendzuschlag, ist es sinnvoller, Terminen Leistungsziffern zuzuordnen.
Hier entspricht das Kontingent immer einer Anahl z.B. 25 Sitzungen, wobei im Leistungskatalog definiert ist, wleche Dauer eine Sitzung haben muß und welche weiteren Kriterien sie erfüllen sollte. Die Dauer wird aber nicht anhand des konkreten Termins geprüft, sondern die Verantwortung für die Richtigkeit der Zuordnung der Leistungsziffer zum Termin liegt beim Benutzer.
Es ist möglich, für Anträge im Reiter [erweitert] benutzerdefinierte Felder anzulegen und ggf. als Standard für alle Anträge festzulegen.
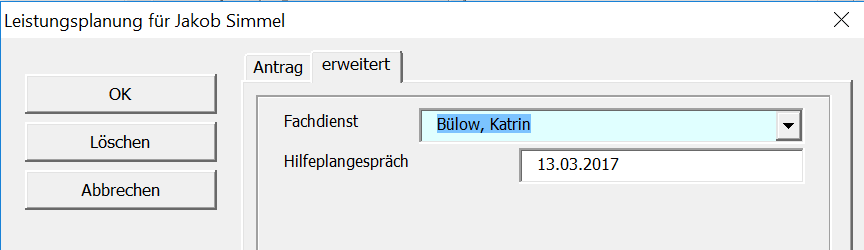
Prüfung im Einzelterminfenster und Anzeige des Kontingentes
Im Einzelterminfenster wird eine Information gegeben, ob ein (bewilligtes) Leistungskontingent zur Verfügung steht und welcher Anteil davon noch nicht genutzt wurde.
In welchem Format das Kontingent angezeigt wird (Stunden in Dezimalzahlen, Minuten oder Zeit), stellen Sie im Leistungskatalog ein.
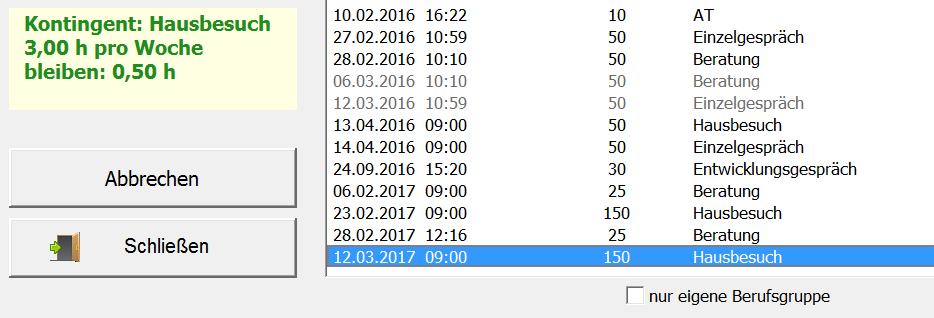
Ist das Kontingent verbraucht, wechselt die Farbe der information zu rot.
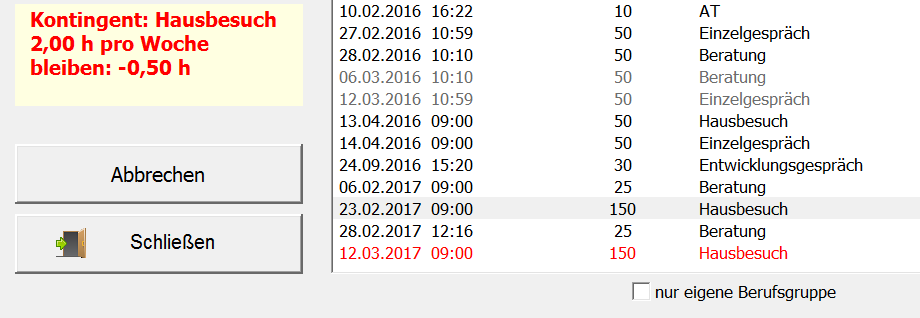
Abrechnung
Die Abrechnung wird im Klientendatenformular im Register [Abrechnung] vorgenommen.
Hier werden bei Auswahl der kostenstelle die stattgefundenen Termine aufgelistet, die noch nicht abgerechnet wurden.
Termine, die einem Leistungskontingent entsprechen, sind blau markiert.Termine, die über das Kontingent hinausgehen, werden rot angezeigt.
Das Budget wird erst dann als überschritten gewertet, wenn die abgerechneten Termine dieses Kontingent überschritten haben.
Im Beispielfall (Abbildungen) wurde ein Kontingent von 3h =180 min pro Woche angelegt. Solange noch kein Termin gebucht ist, wäre die Buchung jedes einzelnen Termins möglich.
Wurde aber der erste Termin gebucht, würde der zweite die Grenze des Kontingentes übrschreiten und färbt sich deshalb rot. Wird versucht, diesen Termin zu buchen, wird der Vorgang noch Information über die Kontingentsgrenze abgebrochen.
Leistungen, die das Kontingent überschreiten und noch nicht abgerechnet werden können, können zurückgestellt werden. Wenn dann eine Nachbewilligung vorliegt, können diese Leistungen wieder aktiviert werden, um abgerechnet werden zu können.
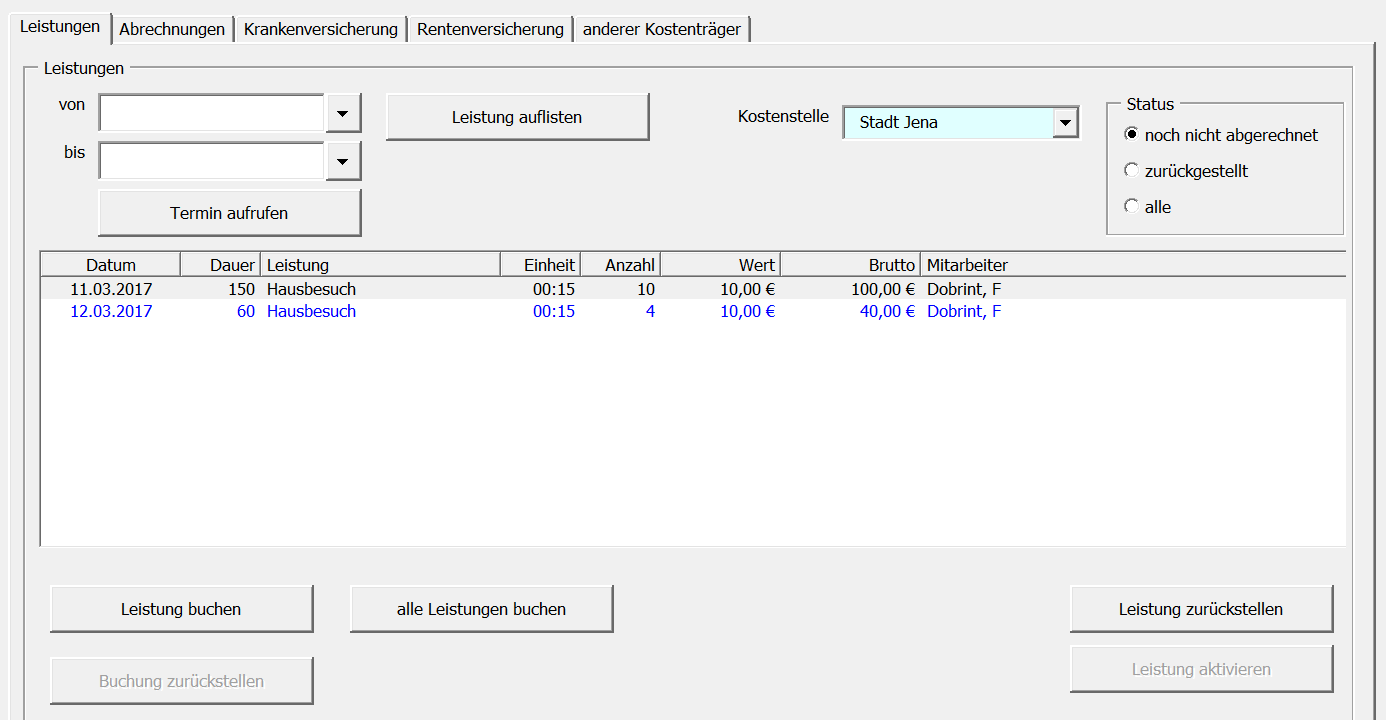
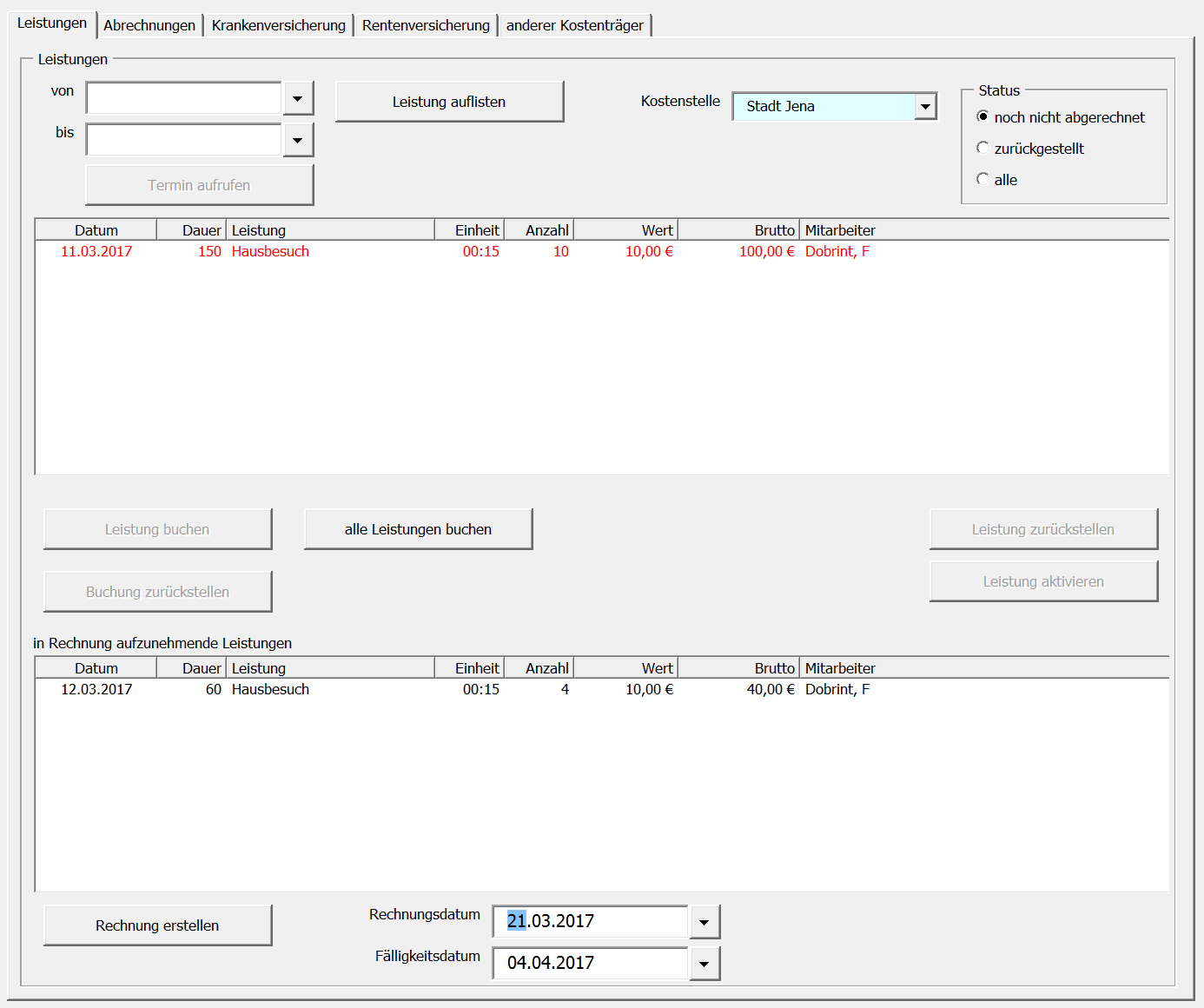
Die Termine, die in der Liste der gebuchten Termine stehen, können jetzt zu einer Rechnung zusammengefasst werden. Beim Rechnungsdatum ist der Standard das aktuelle Datum.
In den Programmeinstellungen (376) kann das Standard-Intervall bis zur Fälligkeit der Rechnung eingestellt werden (Standard sind hier per Voreinstellung 14 Tage).
Das Fälligkeitsdatum kann aber auch manuell eingestellt werden.
Nach Übernahme der Termine in die neue Rechnung kann die Rechnung im folgenden Reiter [Abrechnungen] aufgerufen und bearbeitet werden.
Wird eine Rechnung storniert, werden die Rechnungsdaten gelöscht und die berechneten Termine wieder in die Liste der nicht gebuchten Termine aufgenommen.
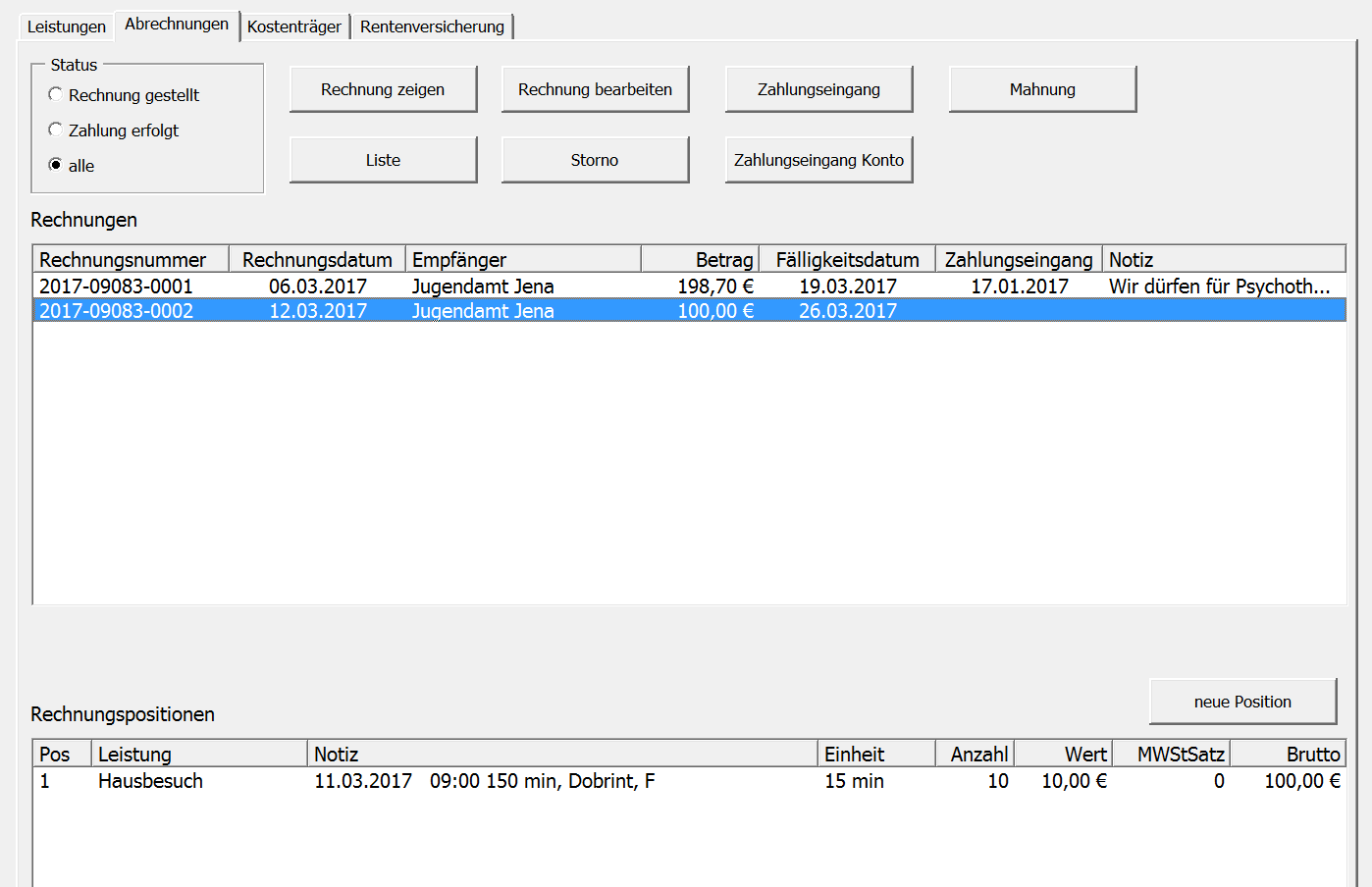
Es können die Daten des Rechnungskopfes geändert werden (Rechnungsdatum, Rechnungsnummer, Kunde (Institution oder Firma vs. Privatperson) sowie Texte vor und nach den Rechnungspositionen.
Die Notiz wird nicht mitgedruckt. In der Textfeldern können Sie per Kontextmenü (selbst erstellte) Textbausteine verwenden.
Die Rechnungsnummer setzt sich aus dem Jahr, der Personennummer (5-stellig) des Klienten und der für diesen Klienten fortlaufenden Nummer (4-stellig) zusammen.
Bei Rechnungen, die ohne Klienten-Bezug erstellt werden, fehlt in der Rechnungsnummer nur der Personennummer-Teil.
Die Rechnungsnummer kann auch manuell erhöht werden, wenn Rechnungen in einem anderen System parallel gestellt werden und in einer zusammenhängenden Folge bleiben sollen.
Ab Version 373 kann das Format der Rechnungsnummer frei festgelegt werden
i.Programmeinstellung 379: RechnungsNr_Muster
1.kann völlig frei eingegeben werden: "frei"
2.als Muster unter Verwendung von [Jahr], [PID], [RNr] oder [Kat]
a.PID - 5 stellig, ZEROFILL
b.RNr - 4 stellig, ZEROFILL
c.Kat - muß noch definiert werden
Als Rechnungsvorlage wird eine Standardvorlage mit Tabelle für Rechungspositionen angeboten. Sie können aber auch individuelle Rechnungsvorlagen unter Verwendung von Platzhaltern erstellen und im Ordner Rechnungsvorlagen speichern.
Es sind also Rechnungen möglich, die alle Termine als Rechnungspositionen auflisten, als auch Rechnungen, in denen nur ein Gesamtbetrag angegeben wird.
In den Word-Vorlagen haben Platzhalter die Form [Platzhalter]. In den Textbausteinen können ebenfalls Platzhalter verwendet werden. Diese werden aber erst bei der Rechnungserstellung aufgelöst und nicht schon beim Eintrag in die Fenster
In Rechnungen können folgende Platzhalter verwendet werden:
•Adr_Institution, Adr_Ansprechpartner, Adr_Bereich (im Adressbuch das Feld Position bei der Person - hier könnte z.B. der Fachbereich einer Behörde eingetragen werden), Adr_PLZ_Ort, Adr_Adresse
•R_KTAktenzeichen (das Aktenzeichen des Klienten beim Kostenträger)
•R_Ansprechpartner (Mitabeiter des PSZ), AP_Email, AP_TelDienst (Werte des Mitarbeiters im Adressbuch)
•R_Nummer, R_Datum, DruckDatum, R_FälligkeitsDatum,R_ Prätext, R_Posttext
•R_Brutto, R_Netto, R_MwSt,
•Kontingent(Anzahl von Leistungsziffern), Kontingent_Stunden, Stunden_Berechnet, Kontingent_Offen, Genutzt (jeweils Stundenwerte bei Kontingenten für Terminkategorie-Leistungen), Monat (des letzten abgerechneten Termins in der Rechnung), Jahr (wie bei Monat), Stundensatz, Einheiten (Anzahl der Minuten pro Einheit)
•alle selbst generierten Felder im Reiter erweitert des Leistungsantrages
oz.B. Rechnungsgrund, Fachdienst, Hilfeplangespräch, Hilfeleistung....
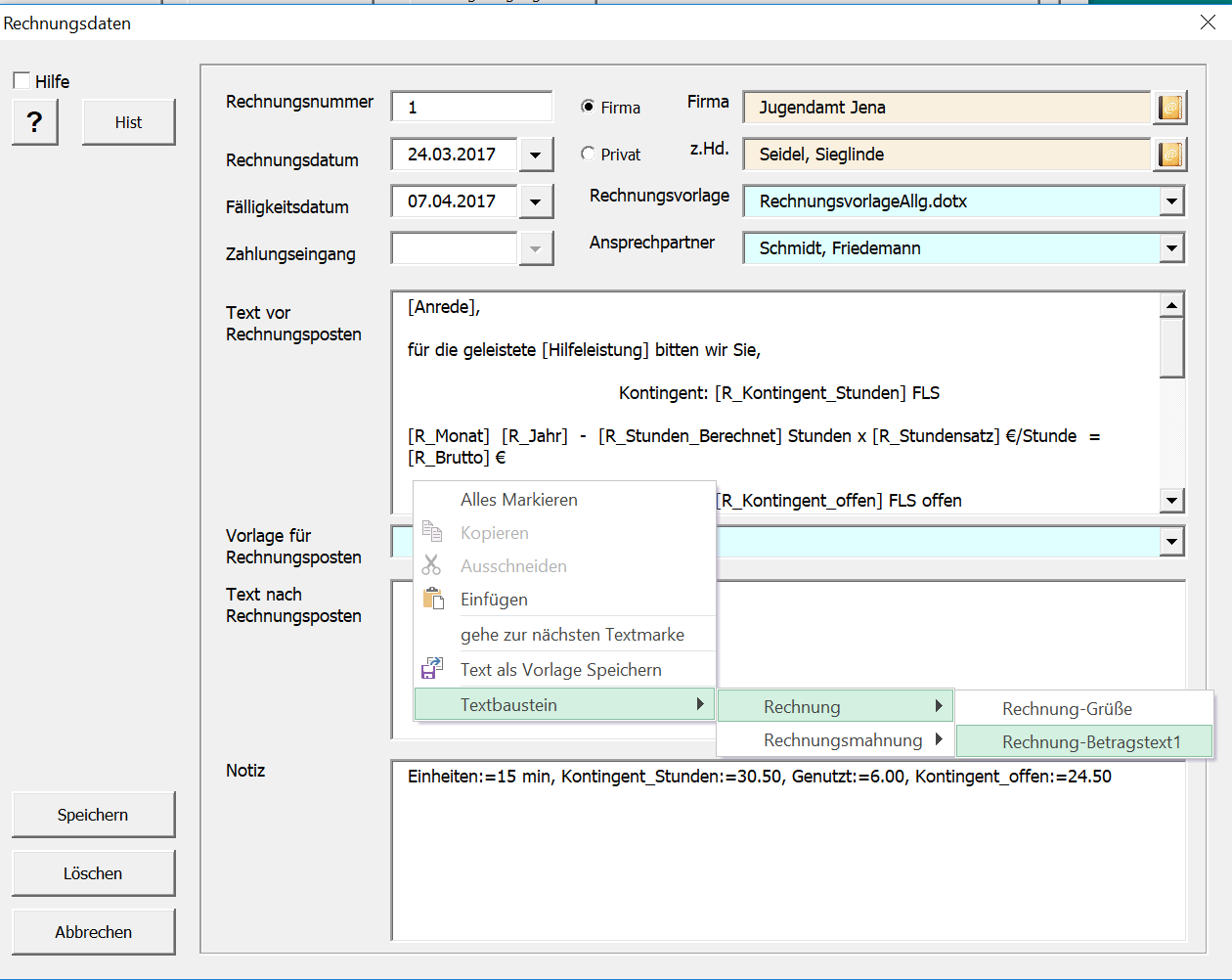
Als Adressat kann neben der Institution, die der Kostenstelle entspricht, ein Mitarbeiter dieser Institution aus dem Adressbuch gewählt werden.
Als Ansprechpartner der eigenen Einrichtung kann ein Mitarbeiter benannt werden (Standard: der Ersteller der Rechnung), dessen Kontaktdaten in der Rechnung
eingeblendet werden können (Email, Dienst-Telefon).
In der Rechnung erscheint für jeden Termin als Leistung die Terminkategorie und im Bemerkungstext Standarddaten zum Termin (Datum, Uhrzeit, Dauer, Mitarbeiter).
Diese Bemerkungen können Sie ergänzen. Ebenso können hier die anderen Parameter der Leistung für die Rechnung geändert werden.
Über den Schalter [neue Position] im Reiter [Abrechnung] lassen sich auch manuell Rechnungspositionen hinzufügen.
Optional können die einzelnen Rechnungspositionen in der Rechnung aus ausgeblendet werden, wenn nur eine Gesamtsumme angegeben werden soll.
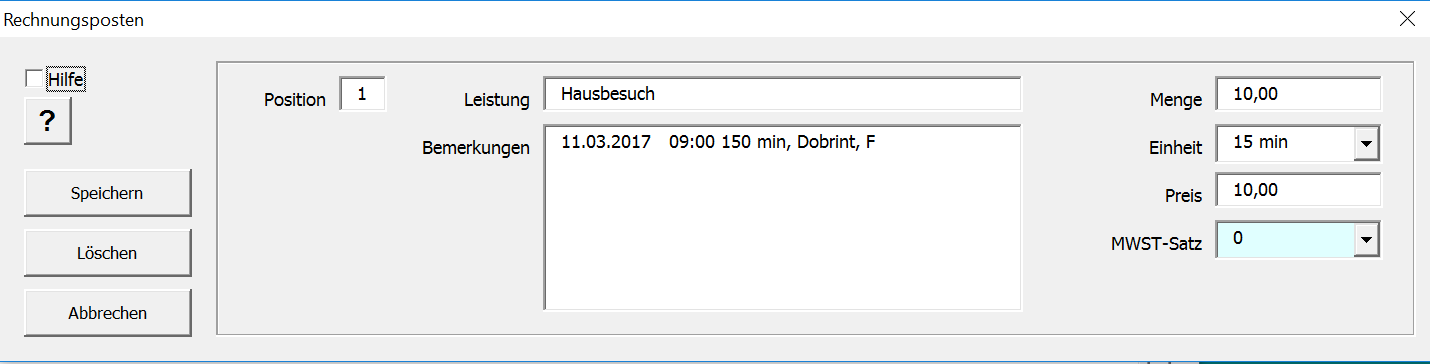
Über den Schalter [Rechnung zeigen] kann die ausdruckbare Rechnung aufgerufen werden.
Im mitgedruckten Fußbereich sind die Angaben zur Bankverbindung und zur Erreichbarkeit enthalten. Die Einstellungen hierzu nehmen Sie in der Programmeinstellungen vor.
Das Programm bietet zwei Formen des Rechnungsdruckes. Zum Einen die Benutzung der internen Vorlage, wie in der Abbilldung, wobei in der Fußzeile die Daten der Einrichtung inkl. Bankdaten angegeben sind.
Die zweite Möglichkeit ist die Verwendung eigener Word-Rechnungs-Vorlagen, die vom Programm ausgefüllt werden können. Dabei müssen Platzhalter für die allgemeinen Rechnungsdaten und eine Tabelle für die Rechnungspositionen angelegt werden.
Dies bietet die Möglichkeit, eigene Logos zu verwenden.
Beispiele für Rechnungen:
Rechnung unter Verwendung des internen Rechnungsbogens mit Positionentabelle
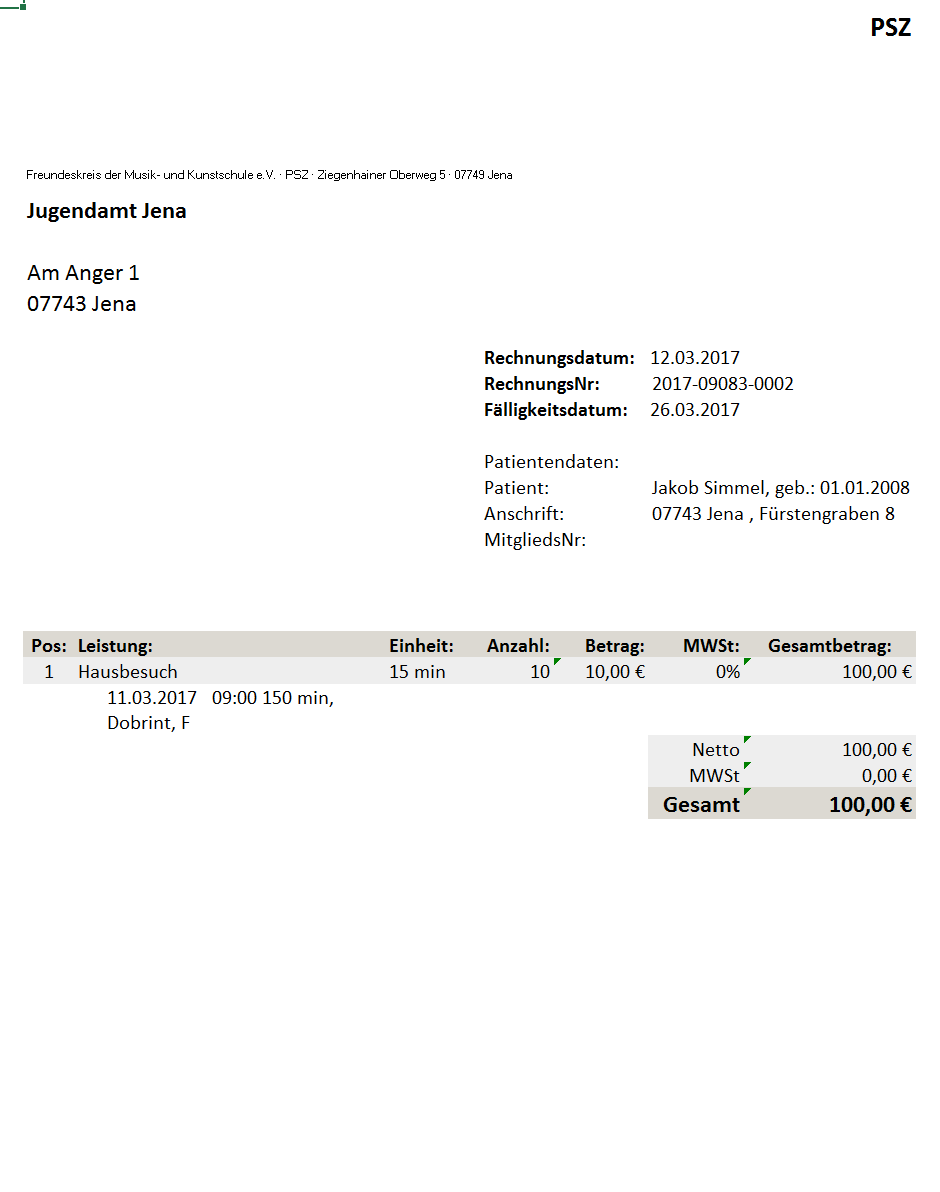
Verwenden Sie eigene Rechnungs-Vorlagen, können Sie diese individuell als Word-Vorlage gestalten und im Vorlagen-Ordner "Rechnungsvorlagen" ablegen.
Als Platzhalter können Sie Platzhalter für Adressdaten, Klientendaten und Rechnungsdaten verwenden. Diese stehen jeweils im Word-AddIn und im Textbaustein-Fenster im Kontextmenü in einzelnen Rubriken zur Verfügung.
Beispiel 2 unter Verwendung einer Wordvorlage mit kumulierten Werten und Termintabelle im Anhang (hier nur Seite1 gezeigt)
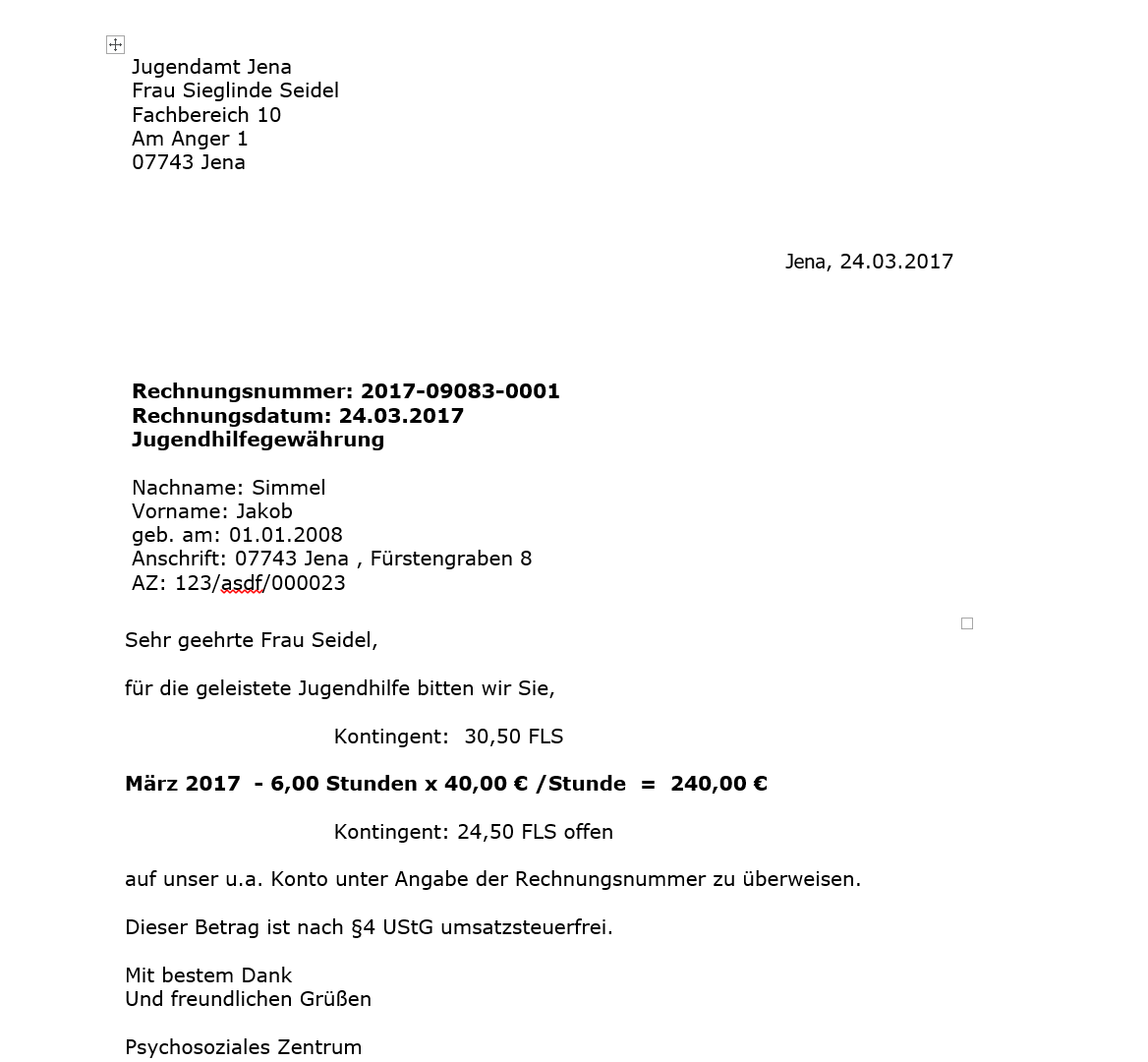
Zahlungseingang
Hier gibt es drei Optionen:
1.manuelle Eingabe des Datums des Zahlungseinganges
2.Abgleich mit Kontoumsätzen
3.automatischer Abgleich der Umsätze im Konto, wenn inm Verwendungstext des Umsatzes die Rechnungsnummer angegeben ist beim Einspielen eines Kontoauszugs im CAMT-Format (CSV-Datei)
Sie können den Zahlungseingang manuell über den Schalter [Zahlungseingang] im Reiter [Abrechnungen] eintragen oder, falls Sie das Funktion Kontoauszüge-importieren nutzen einen automatischen Abgleich über den Schalter [Zahlungseingang Konto] vornehmen lassen.
Das Programm sucht in den noch nicht gebuchten Zahlungseingängen und bietet den ersten gefundenen Zahlugnseingang, in der die Rechnungsnummer vorkommt an. Ist dies der richtige Eintrag, können Sie den Eingang buchen.
Dabei kann das Programm auch Sammelüberweisungen verarbeiten. Bei Begleichung mehrerer Rechnungen in einer Zahlung können Splitbuchungen erfolgen.
Die Rechnung ist in der Folge über den Filter "Zahlung erfolgt" aufzufinden.
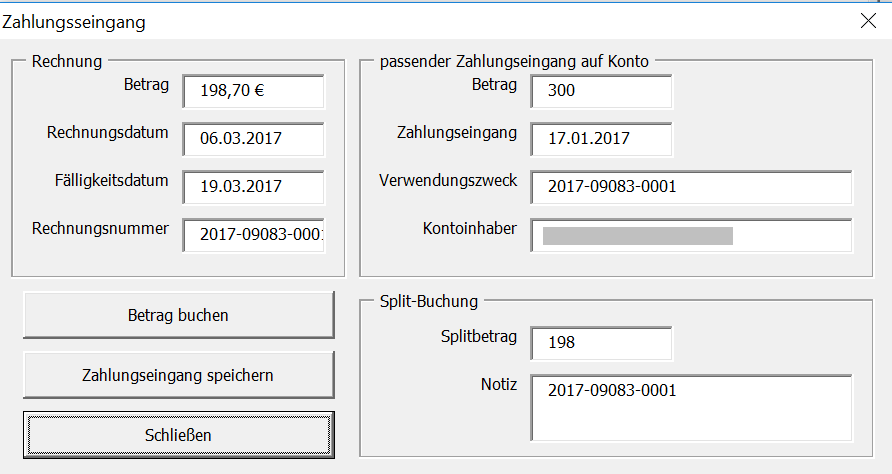
Im Rechnungsformular werden Rechnungen rot gefärbt, wenn ab dem Fälligkeitsdatum noch kein Zahlungseingang verzeichnet wurde.
Sie können Mahnschreiben in verschiedenen Stufen (Erinnerung, 1., 2.Mahnung) erstellen, dabei unterschiedliche Mahngebühren festlegen, die als Rechnungsposition aufgenommen werden und für jede Stufe angepasste Textbausteine verwenden.
Um die laufenden Leistungskontingente im Blick zu haben, gibt es eine Arbeitsliste, die im Hauptmenü aufgerufen werden kann und folgende Informationen bietet:
•welche Leistungskontingente laufen zur Zeit, sind beantragt, gehen gerade zu Ende
•wieviel steht vom ursprünglichen Kontinget noch zur Verfügung
•zu Aktivität auffordernde Informationen sind farblich markiert
oAntrag gestellt: blau
oKontingent läuft in den nächsten 4 Wochen aus: orange
oKontingent ist in den letzten 14 Tagen ausgelaufen: rot
obei Gesamt-Kontingenten:
▪Kontingent ist zu 80 % aufgebraucht: orange
▪Kontingent ist zu 90 % aufgebraucht: rot
•als beendet gekennzeichnete Kontingente werden nicht angezeigt
