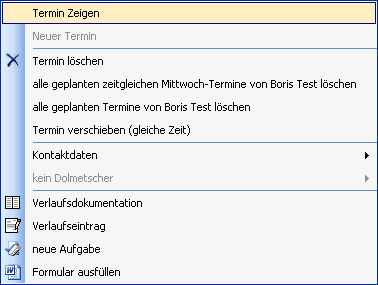|
<< Click to Display Table of Contents >> Mitarbeiter-Wochenplan |
  
|
|
<< Click to Display Table of Contents >> Mitarbeiter-Wochenplan |
  
|
Diese Seite ist wurde noch nicht aktualisiert.
Im Mitarbeiter-Wochenplan können Sie alle Termine überschauen, für die Ihre Teilnahme eingeplant wurde.
Dies umfasst:
1.Gruppentermine (als Therapeut, CoTherapeut oder Vertreter für diesen Termin)
2.Einzeltermine
3.Mitarbeitertermine (Visiten, Besprechungen etc.)
4.Dienste (Klinik-Version)
5.Zeiten der Abwesenheit (Urlaub, Weiterbildungen, Krankheit)
Die Termine sind farblich unterschiedlich gekennzeichnet.
Sie können jeden Termin doppelt anklicken und erreichen dann jeweils die weiterführenden Informationen bzw. passenden Formulare zur weiteren Bearbeitung.
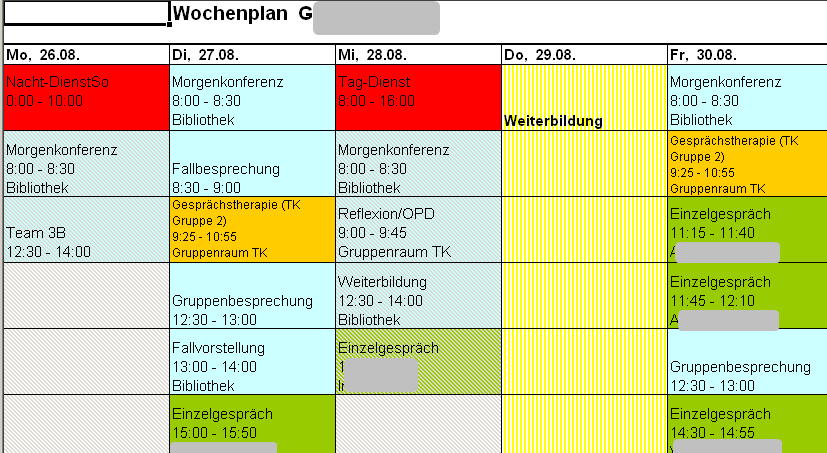
1. Gruppentermine gelb
a) geplante Termine: Liste der Teilnehmer und der Therapeuten. Termine, für die sie wegen Abwesenheit eine Vertretung benötigen sind rot dargestellt (s.u.)
b) vergangene Termine: Teilnahmebestätigungsformular
c) schon bestätigte Termine: Gruppendokumentation (zur Einsicht bzw. Bearbeitung)
2. Einzeltermine grün
Es öffnet sich immer das Formular für den entsprechenden Einzeltermin, in dem
a) Änderungen vorgenommen werden können,
b) die Bestätigung und inhaltliche Dokumentation erfolgen kann.
3. Einmalige Gruppen gelb
analog zu den Einzelterminen wird hier das EinmalGruppen-Formular gezeigt,
in dem Änderungen oder Dokumentationen erfolgen können.
4. Team-Termine blau
es wird das Formular gezeigt, in dem dieser Mitarbeitertermin aufgeführt ist. Hier sind Ihnen
keine Änderungen möglich, da diese nur durch den Administrator geändert werden können.
Richten Sie Änderungswünsche bitte per Nachricht an ihn.
5. Dienste (rot und grau schraffierter Tag) und Urlaube (gelb schraffierter Tag)
Wenn Sie einen Dienst- oder einen Urlaubseintrag anklicken, werden Sie zum Dienstplan bzw. Urlaubsplan geführt,
können aber mit dem Zurück-Pfeil wieder zu Ihrem Wochenplan gelangen
6. Mitarbeitertermine: dunkleres blau
Es könen eigene Termine ohne Patienten- oder Gruppenbezug angelegt werden. Zu diesen Terminen können Notizen erfolgen und Kollegen eingeladen werden. Dieser Termin erscheint dann rot im Plan des Kollegen, der wie im Vertretungsmanagement zu oder absagen kann. Im Einladungsfenster erfahren Sie von der Reaktion der Kollegen.
Vertretungen:
bei rot markierten Terminen handelt es sich entweder um
a) Termine, für die in Zeiten Ihrer Abwesenheit noch keine Vertretung benannt wurde
b) oder Termine, für die ein Vertretungswunsch an Sie vorliegt
Wie bitte ich um eine Vertretung?
Sie haben erstens die Möglichkeit, über den Menüpunkt [Mitarbeiter]->[um Vertretung für die Woche bitten] eine
Bitte um Vertretung für alle vakanten Gruppen der gezeigten Woche an die für diese Gruppen benannten Vertreter
zu senden.
Zweitens können Sie für jede einzelne Gruppe einen oder mehrere Kollegen um Vertretung bitten, indem Sie
diesen Termin anwählen und dort Kollegen auswählen.
Bei den Kollegen geht 1. eine Nachricht über Ihre Bitte ein.
2. taucht der relevante Termin in deren Wochenplan rot auf. Wenn diese den Termin jetzt anklicken, können sie
die Bitte ablehnen oder die Vertretung zusagen.
Wurde eine Vertretung gefunden, erscheint dieser Termin bei Ihnen jetzt grau, beim vertretenden Kollegen als
normaler Gruppentermin.
Wo kann die Einstellung als Therapeut, Co-Therapeut oder Vertreter geändert werden?
Jeder Mitarbeiter kann im Hauptmenü über [Mitarbeiter] -> [Meine Gruppen] das Fenster aufrufen, in dem die
Gruppen aufgeführt sind, in denen er als Therapeut, Co-Therapeut oder regulärer Vertreter eingetragen ist.
Wenn ein Kollege regelmäßig die Vertretung eines Kollegen übernimmt (z.B. Ergotherapeuten auf einer Ebene), lohnt
sich der Eintrag als Vertreter. Dies hat zur Folge, dass diese Termine nur noch dann im Wochenplan erscheinen,
wenn der Therapeut um die Vertretung gebeten hat, zum Beispiel für die Zeit seiner Abwesenheit.
Wichtig!! Das bedeutet, dass es einen Unterschied gibt zwischen der Einstellung als regulärer Vertreter einer Gruppe und der
Vormerkung als Vertreter für einen konkreten Gruppentermin. Der Zusammenhang ist lediglich der, dass nach Eintrag als regulärer
Vertreter automatische Anfragen an diesen Kollegen für konkrete Termine ergehen können.
Wird ein Einzeltermin per Rechtsklick markiert, öffnet sich folgendes Kontextmenü mit möglichen Aktionen zum Termin.