|
<< Click to Display Table of Contents >> Installationsschritte |
  
|
|
<< Click to Display Table of Contents >> Installationsschritte |
  
|
Die Installation erfolgt in den Schritten
1.Installation der Datenbank und des ODBC-Treibers auf dem Server
2.Installation des Programms auf dem Server
3.Excel-Einstellungen
4.Einrichten der Datenbank
5.Kopieren von Einstellungsdateien des Server für die Installation auf den Clients
6.Installation des ODBC-Treibers und des Programms auf den Clients
7.Anlegen von Mitarbeiterkonten
8.ggf. Import von Klienten-/Patientendaten und Daten von Kooperationspartnern
9.ggf. Einrichtung weiterer Parameter (z.B. Kostenträgerdaten, weitere Einrichtungsdaten)
10.Netzwerkkonfiguration
11.ggf. Installation einer BackUp-Software (Server)
12.ggf. Installation einer Software zur DB-Administration (Server)
1.Installation der Datenbank und des ODBC-Treibers auf dem Server
A) Im ersten Schritt werden das Datenbank-Management-System MariaDB installiert.
B) Danach wird der MySQL-ODBC-Treiber installiert, um die Verbindung zwischen der Anwendung und der Datenbank aufbauen zu können.
2.Installation des Programms auf dem Server
Erst nach diesen beiden Schritten kann das Programm installiert werden.
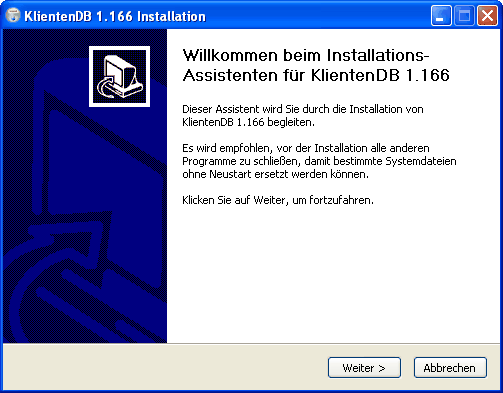
Nach Start der Setup-Datei und Akzeptanz der Benutzungsbedingungen werden die ausgewählten Programmkomponenten auf dem System installiert. Auf jedem Rechner müssen die Programm-Dateien ausgewählt werden. Die Serverkomponenten dürfen nur bei der Serverinstallation ausgewählt werden. Sie können wählen, ob Sie nur die Datenbank einrichten wollen oder auch Beispiel-Vorlagen im Vorlagenordner erstellen wollen. Ebensp muß entschieden werden, ob es sich um eine Mehrplatzinstallation handelt oder Sie das Programm nur an einem Arbeitsplatz nutzen wollen. Bei einer Mehrplatzinstallation wird der Programmordner auf dem Server für die Ansprache von den Clients aus freigegeben, so dass die Clients auf Programmdateien, Vorlagendateien und Patientendolumente, die auf dem Server gespeichert werden, zugreiffen können.
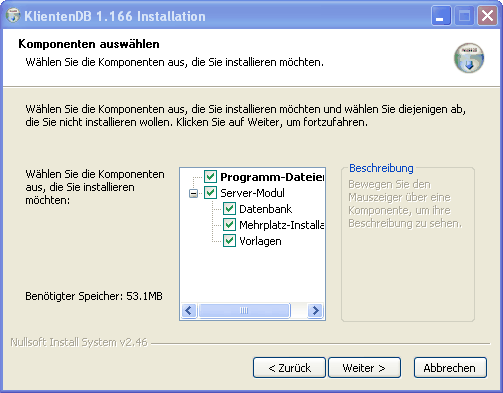
3. Excel-Einstellungen
Die Sicherheitsrichtlinien von Excel sollen Schäden durch Makroviren verhindern. Deshalb kann es sein, dass das Programm zunächst von Excel nicht ausgeführt wird (es zeigt sich nur die grüne Oberfläche, nicht aber Menüs und Anmeldefenster). in diesem Fall müssen die Makro-Einstellungen von Excel geändert werden.
•Excel 2000 und 2003: Unter Extras -> Makros -> Sicherheitseinstellungen sollte “mittel“ gewählt werden. In diesem Fall wird das Programm nach Rückfrage nach dem Laden des Programms ausgeführt.
•Excel 2007, 2010 und 2013: Die Sicherheitseinstellungen befinden sich im Sicherheitscenter.
Auf das Sicherheitscenter können Sie folgendermaßen zugreifen:
1.Klicken Sie auf die Registerkarte Datei, anschließend auf Optionen und dann auf die Kategorie Sicherheitscenter.
2.Klicken Sie auf Einstellungen für das Sicherheitscenter und dann auf die Kategorie Einstellungen für Makros.
3.Aktivieren Sie die option "Alle Makros außer digital signierten Makros deaktivieren"
4.weiterhin sollten Sie las neuen vertrauenswürden Ort das Programmverzeichnis "C:\KlientenDB" eintragen
4. Einrichten der Datenbank
Nach erfolgreicher Installation werden Sie beim ersten Programmstart (auf dem Server) nach Ihrem Namen gefragt, müssen Sie ein Passwort eingeben (mind. 5 Zeichen) und werden Sie aufgefordert, grundlegende Daten der Einrichtung einzugeben. Die Adressdaten der Einrichtung werden für Ausdrucke und Vorlagen benötigt. Aus diesen Daten werden der (Haupt-) Standort entnommen und eine erste Abteilung der Einrichtung generiert. Dabei kann es sich um eine Station (Klinik), eine Abteilung oder einfach den Namen der Einrichtung handeln, falls es keine Unterteilung in Abteilungen gibt.
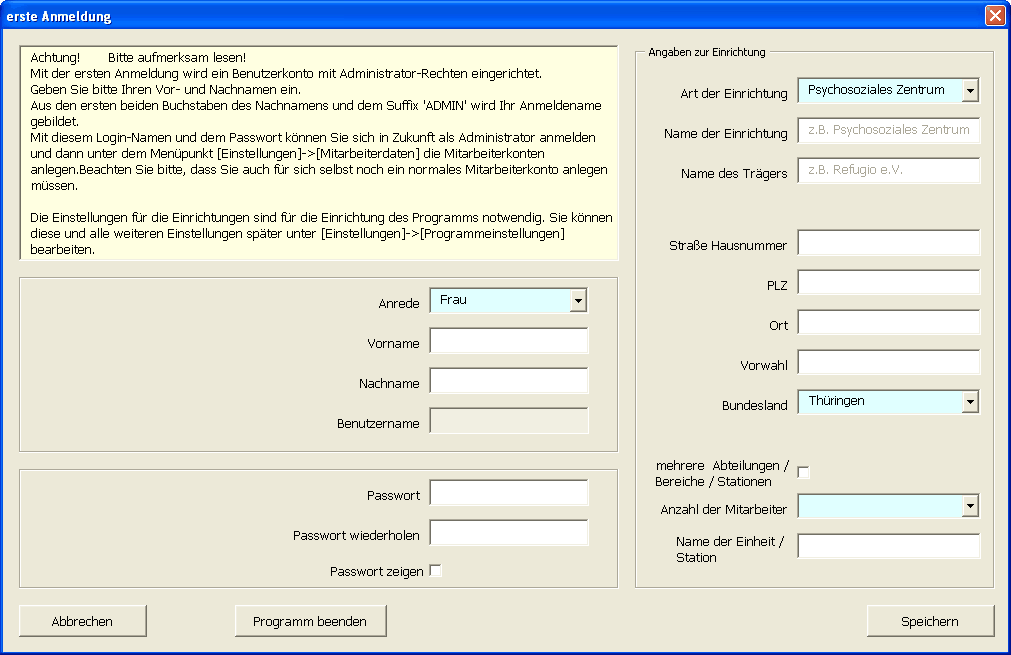
Wenn diese Daten erfolgreich gespeichert wurden, erscheint das Registrierungsfenster (an jedem Arbeitsplatz nach der Installation). Das Programm registriert die Hardwareadresse, läßt an jedem Rechner eine 30 Tage währende Testphase zu, fordert dann aber zur Eingabe eine Aktivierungsschlüssels auf.

Dieser Schlüssel kann beim Hersteller angefordert werden, indem entweder die eingebaute Mailfunktion genutzt wird oder der Inhalt der Nachricht im eigenen Mailprogramm an die angegebene Adresse geschickt wird.
Der Registrierungsdialog öffnet sich in der Testphase jeden Tag einmalig. Hier besteht die Möglichkeit, den Aktivierungscode einzugeben und mit [aktivieren] das Programm auf diesem Rechner freizuschalten.
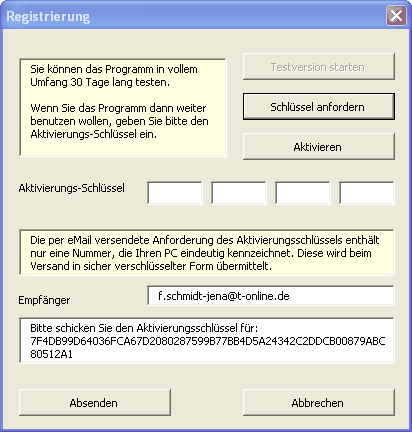
5. Kopieren von Einstellungsdateien des Server für die Installation auf den Clients
Im folgenden Schritt muß die Dateien
KlientenDB.INI aus dem Ordner C:\KlientenDB
(am besten auf einen USB-Stick) kopiert werden.
6. Installation des ODBC-Treibers und des Programms auf den Clients
Bei der Installation auf den Clients wiederholen sich die Schritte 1A und 2 der Serverinstallation, nur dass hier bei der Auswahl der Komponenten der Haken bei "Server" entfernt werden muß. (Also gleichzeitig Deaktivierung der Punkte Mehrplatz und Vorlagen).
Vor dem ersten Start des Programms müssen noch die Datein, die unter Schritt 4 kopiert wurden, auf dem Client in den jeweils gleichen Ordnern auf dem Client kopiert werden.
7. Anlegen von Mitarbeiterkonten
Im Schritt 3 wurde als erstes Konto das Ihres Admin-Zugangs eingerichtet. In Schritt 6 müß für den Admin wie für jeden anderen Mitarbeiter ein Mitarbeiterkonto unter der richtigen Berufsgruppe angelegt werden. Erläuterungen dazu hier.
8. ggf. Import von Klienten-/Patientendaten und Daten von Kooperationspartnern
Danach können Klienten-/Patientendaten und Daten von Kooperationspartnern eingegeben werden. Dies kann manuell über die entsprechenden Fenster [Patientendaten] und [Adressbuch] erfolgen. Liegen die Daten dagegen als Exceltabelle vor, so kann das Programm diese Daten über ein Importfenster einarbeiten. Bei der Komplexität der Datenstruktur ist dies nur mit Hilfe des Herstellers möglich.
9. ggf. Einrichtung weiterer Parameter (z.B. Kostenträgerdaten, weitere Einrichtungsdaten)
in den Programmeinstellungen finden sich die Funktionen Programmparameter und der Schalter zum Anlegen von "Kostenstellen", bei denen es sich um die exerne Vertragspartner handelt, gegenüber denen Leistungen abgerechnet werden sollen.
Zu den weiteren Einrichtungsdaten zählen auch die Räume der Einrichtung für die Erstellung von Raumplanung.
10. Netzwerkeinstellungen
Damit die Clients auf den Server und die Ordner auf dem Server zugreifen können, muß nicht nur der Programmordner freigegeben werden, was bei der Programminstalation automatisch passiert, es muß auf dem Server auch von Hand die Berechtigung für den Schreib- und Lese-Zugriff der Clients für den Programmordner eingetragen werden.
11. und 12. Installation von Zusatzprogrammen
Diese Schritte erfolgen nach Absprache durch den Hersteller